Windows 10 Printer Stuck On Removing Device
Getting windows 10 printer problem, the printer is in an error state, unable to print documents or unable to connect to the printer? Here every possible solution to fix Printer in Error State or Offline on Windows 10.
Delete from Device Manager; Remove (and reinstall) Solved: You want to remove your printer either via the Windows 10 Settings or the old fashioned way, through Control Panel. But you cannot remove printer. The printer won’t delete. In some cases the wording “Removing Device” appear but nothing happens. Printer Offline Status on Windows 10 Solved It’s a weekday and you need to print out a file for an important meeting in 30 minutes. You open the file and click the Print button, and wait for the printer to work. Then, a message pops up at the bottom-right corner of your PC desktop saying that your printer is offline.
A number of windows users report After Recent windows 10 fall creators update or Install latest updates connected printers stopped working or getting Printer in Error State problem. Also uninstalling and reinstalling the device doesn’t seem to work for them.
Post Contents :-
- 1 Fix Printer in Error State problem
Fix Printer in Error State problem

Printer in error state problem on windows 10 is an error usually displayed when the printer is jammed, low in paper or ink, the cover is open, or the printer is not connected properly etc. Here some applicable solutions to fix this error.
Check connected properly and Restart printer
First Check your printer for a physical problem which may be the cause of “printer in error state problem in Windows 10. Check whether the connection between your printer and computer functions normally. Make sure your devices connect to each other properly, try with a Different USB port and the network (either wireless or Bluetooth) or cable you use for the connection has no problem.
Also Turn off the printer and check for paper jam then close all trays properly. If it has a paper jam slowly remove it. Also, Check if the printer is low on ink, refill it if it is. If you are using WiFi printer, turn on the WiFi of the printer and the modem router.
Tweak on Device Manager
Press Windows + R keys together and type devmgmt.msc in the Run dialog box then hit Enter key. This will open Device manager and list all installed driver list. Then click on the View menu and then select “Show hidden devices” option from the drop-down menu.
Next, expand the Ports (COM & LPT) category and right click on the Printer Port then select Properties option.
Now On the Printer Port (LPT1) Properties dialog box, go to the Port Settings tab and then select the option “Use any interrupt assigned to the port” and then check the “Enable legacy Plug and Play detection” box.
That’s all After the click on OK button to save the changes and then close Device Manager. Restart your computer and printer to get a fresh start and try to take a printout. Hope this time you should be able to print out any document without experiencing the Windows 10 Printer in an error state issue.
Reinstall Printer’s Drivers
Windows 10 Printer Stuck On Removing Device Iphone
If you are still experiencing the same Printer in error state problem while taking printouts? Then try to updating or reinstalling printer’s drivers on your system. To do this open Device manager by following below.
Press Win + R, type devmgmt.msc and hit the enter key. On the Device Manager, expand Printers and then find your printer on the list. Now, right-click on the printer driver and then select Uninstall device option from the context menu.
When warning pop-up will appear “You are about to uninstall this device from your system“. Checkmark on delete the driver software for this device and Simply, click on Uninstall button to proceed. Once the printer drivers are uninstalled, restart your system. After the reboot, Windows 10 PC will automatically attempt to install the printer drivers.
Download latest driver from manufacturer website
Or Visit the manufacturer’s website and manually download the latest versions of printer drivers for your Windows 10 PC.
Then install the printerdriver, run the setup.exe and follow on-screen instructions. Installing updated printer drivers manually might help you in fixing Printer is in error state Windows 10 printer problem and many similar printer issues.
If you have tried the methods above and the error persists, you may need to contact the manufacturer of your printer. They can help you find out the cause of the problem, and have your printer repaired or replaced.
These are some most applicable solutions to fix Windows 10 printer problems such as Printer in an error state, unable to print documents or unable to connect to the printer etc. I hope after applying those steps your problem will get resolved. Still have any query, suggestion or face any difficulty while applying these steps feel free to discuss in comments below. How To Fix Default Printer Keeps Changing in windows 10.
If you just cannot remove a printer by:
- right clicking on a printer and find that you see nothing but hour glass
- you get to REMOVE DEVICE but it will not actually delete
- you have tried removing in PRINTER MANAGEMENT (yes, this is built into every version of Windows Vista, 7 and 8)
you definitely will be able to delete all your printers, queues and drivers by:
- Reboot into SAFEMODE
- Save your ‘print processors’ by copying C:WINDOWSSYSTEM32SPOOLPRINT PROCS to a safe location like your desktop
- Delete EVERYTHING inside C:WINDOWSSYSTEM32SPOOL
- If you delete the SPOOL folder itself, just recreate it, otherwise the print spooler will not start.
- Reboot into normal mode
- Copy the WINPRINT.DLL (and others if you are sure they are not the problem) from step 2 above to C:WINDOWSSYSTEM32SPOOLPRINT PROCS
- Reinstall your printers
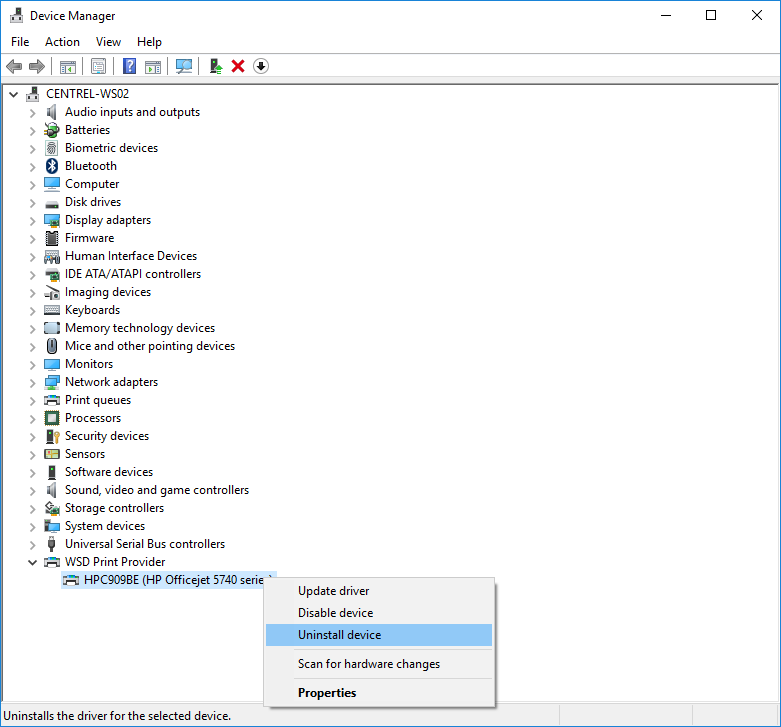
I would then use PRINT MANAGEMENT tool to make sure all is well.
If you then see a PRINT PROCESSOR DOES NOT EXIST error when attempting to install printers you likely skipped steps 2 and/or 5 above but fortunately we have an easy fix for this: https://www.urtech.ca/2014/03/solved-cannot-install-printer-the-print-processor-does-not-exist/