Nitro Pro Highlight Text Comment
Oct 17, 2017 Click on comment tool at right. And you will get the list of the comments you have added to PDF below that. Select the comment box for highlighted text and right click from your mouse. Select delete from the drop-down list. If you are still not able to remove the highlight, then there is a possibility that the PDF is secured.
Issue:
After plotting, publishing, or exporting a drawing to PDF from AutoCAD 2016 and newer, when looking at the PDF file in a PDF viewer, each block of SHX text has been put into the Comments List in the PDF.Causes:
This feature was introduced in AutoCAD 2016 to allow for searchable text in a PDF when SHX fonts were used in the originating DWG file. It does not affect TrueType fonts.Solution:
A: The Text Highlighting tool will only work when a PDF document has text information within the document content. Documents created via scanner are generally only an image of the page and will not contain any text information unless it was processed with an OCR function to recognize and reconstruct the text in the image. Nitro Pdf How To Highlight Text. How to Highlight (or Unhighlight) Text in a PDF File. Highlighting texts or lines in a document allows users to identify important information quickly and easily. This tutorial describes how to highlight or remove highlighting of text within a PDF document.
On the command line in AutoCAD, enter EPDFSHX and change the value to 0 (zero). In AutoCAD 2017, the command PDFSHX maps to EPDFSHX (either may be typed in). For AutoCAD 2016, the core AutoCAD 2016 Service Pack 1 must be installed in order to have the EPDFSHX variable (see Autodesk Downloads).To workaround not being able to change EPDFSHX,
How To Highlight In Nitro Pro
use AutoCAD 2015 or older to create PDFs, use a third-party PDF driver, or change the text in your drawing to a TrueType font.Note for DWG TrueView:As there is no service pack for DWG TrueView 2016 to add the option of disabling this feature, there is no way to prevent SHX text in a DWG from becoming comments in the resultant PDF when creating PDFs with the built-in PDF driver. For DWG TrueView 2017 and newer though, the variable is part of the program, but it can only be modified by editing the Windows registry. If unfamiliar with the Windows registry, please contact an IT professional for assistance as improperly editing the Windows registry could render the computer operating system unusable.
To prevent DWG TrueView 2017 from converting SHX text to comments in a PDF:
- Press WINDOWS-R on the keyboard to bring up the Run window, enter REGEDIT and click OK.
- Navigate to the following key:
HKEY_LOCAL_MACHINESOFTWAREAutodeskDWG TrueViewR15dwgviewr-0001:409Variables*EPDFSHX - Change the '(Default)' value from 1 to 0.
 To prevent DWG TrueView 2018 and newer from converting SHX text to comments in a PDF:
To prevent DWG TrueView 2018 and newer from converting SHX text to comments in a PDF:- Press WINDOWS-R on the keyboard to bring up the Run window, enter REGEDIT and click OK.
- Navigate to the following key:
HKEY_LOCAL_MACHINESOFTWAREAutodeskDWG TrueViewRxxdwgviewr-x001:409VariablesPDFSHX
(The 'x' represents characters which vary from version to version.) - Change the '(Default)' value from 1 to 0.
Nitro Pro Highlight Text Comments
Warning!
Problems caused by improperly editing the Windows registry could render your computer operating system unusable. Microsoft provides a wealth of critical information that you need to know about the registry in the Microsoft Knowledge Base. Use the Microsoft Registry Editor only at your own risk and only after backing up the registry as outlined for your operating system in the Microsoft article How to back up and restore the registry in Windows and in the related solution How to backup the system registry. Additional information about the registry is also contained in the Help topics in the Microsoft Registry Editor.
Highlight Comments In Word
See Also:
PDF created from AutoCAD shows frames around text in PDF viewerVersions:
2017; 2016; 2019; 2018;PDFill Overview First Previous Next Last
New PDF Comment 13: Cloud Tool
(See Example PDF and Example PDFill Project File )
You can use this tool to draw a series of connected lines that are closed. The last line always connects back to the first line to form a completely closed shape. The closed cloud comment adds a special border for making more prominent markups with option of cloud intensity. The Cloud tool gives you more control and flexibility. When opened, they display a pop-up window containing the text of the associated note to explain each drawing in more detail.
1. Steps on how to create a PDF comment using Cloud Tool:
- Choose Comment Menu > Drawing Tools > Draw Cloud
or click Drawing Tools > Draw Cloud button in the Comment Toolbar
Move the pointer to the place where you want to begin drawing. Click the left button to create the start point, move the pointer, and click to create each segment.
- To exit the editing state, Press 'Esc' or 'Enter', Double click the left mouse button, or click on any Toolbar.
- The new commenting properties dialog comes up to set options.
To edit the curve path, right-click the curve and the following menu comes up:
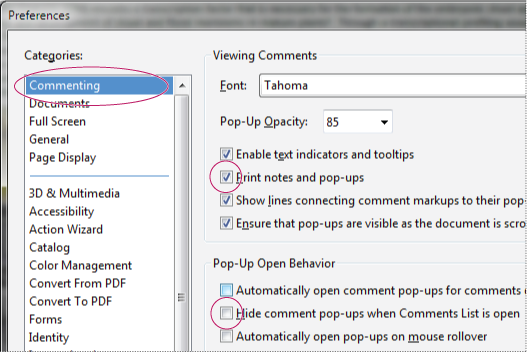
To delete a point, move the cursor to an existing point; To add a point, move the cursor to a segment.
To erase parts of the drawing, select the Curve Eraser Tool and drag across the point or segment of the drawing that you want to remove. Click the mouse button to erase.
2. Access the properties:
- Click the Selection button first.
- Click inside the area to highlight it and click Properties Button
- Or, click the edge shadow and double-click again
- Or, Key F4
3. Set the properties:
Here is the list of the properties.
| Text String | the content text string to be displayed for the annotation. |
| Spell Checker | Verify the spelling of words in the text string box. |
| Author | The author of the annotation. |
| Subject | Text representing a short description of the subject being addressed by the annotation. |
| Thickness | The thickness of the line segments. |
| Border Color | The color for the line segments. |
| Cloud Intensity | A number describing the intensity of the effect. Suggested values range from 0.1 to 10. |
| Fill Color | The filling color is for the closed clouds. |
| Opacity | The constant opacity value to be used in painting the annotation. This value applies to all visible elements of the annotation in its closed state (including its background and border) but not to the popup window that appears when the annotation is opened. The opacity vary from 0.0 (no contribution) to 1.0 (maximum contribution). |
| Printable on PDF | If clear, it will display and not print onto the page; If set, it will display and print onto the page. |
The hooters johnny b zippy. Position (Left, Right, Top, Bottom) | The X and Y coordinate of the box to define the position of the field. |
Set this field as default | If set, the new object will have the same properties as this one. |
4. Screenshot:
PDFill Copyright © 2002-2018 by PlotSoft L.L.C. All rights reserved.