How To Remove Quick Access Windows 10
How To Clear Quick Access History In Windows 10:- A very useful feature that came along with the brand new Windows 10 is it’s Quick Access feature. Quick Access saves all the frequently used files and folders, so that users can access those files and folders easily the next time they want to use it. But some users do find this feature an invasion to their privacy and they end up looking for ways on how to delete quick access history. There are many ways using which you can get rid of this quick access history. In this article, I have explained the best ways using which you can turn off the Quick Access feature. What are you waiting for? Let’s get started!
Windows 10 is packed with handy features. Few of them, however, may be considered unnecessary or annoying by some users. For instance, you may want to disable the Quick Access feature in order to give File Explorer a much cleaner look. Jul 20, 2018 Method 2: Remove Quick Access Hold Windows key and press E. Right click the Quick Access (from the left pane) and select Options. To do so, navigate to Quick Access and select the items you want to remove. Right-click and select Remove from Quick access. How to add a folder to Quick Access manually. File Explorer will automatically pin the frequently-used folders to Quick Access. If you have certain folders that you want them to appear on Quick Access, you can also add them manually. To do so, navigate to the folders you want to add to Quick Access. Right-click and select Pin to Quick access.
Delete Entire Quick Access History Through Folder Options
STEP 1
- Launch File Explorer by clicking on the File Explorer icon from your task bar.
STEP 2
- Now click on the File tab. From the menu that gets expanded out, click on Change folder and search options.
STEP 3
- A new window for Folder Options opens up. Under the Privacy section, look for a button named Clear. Click on it to clear the quick access and file explorer histories.
Delete Entire Quick Access History Through File Explorer Options
STEP 1
- Launch Control Panel. You can do that by directly clicking on the Control Panel option from your Start menu.
STEP 2
- When the Control Panel window opens up, look for a small drop down list at the top right corner by the name View By. You have to select Small icons from this little drop down list. Now from the list of options listed below, find and click on the one that’s named File Explorer Options. Refer to the following screenshot incase you have any doubts.
STEP 3
- A new window named File Explorer Options opens up. Under the Privacy section, you will see two checkboxes corresponding to the options Show recently used files in Quick access and Show frequently used folders in Quick Access. You have to unchek both these checkboxes. Once you are done, hit Apply button at the bottom.
STEP 4
- As next, check both the above said checkboxes and hit Apply button just like before. That’s it. Your quick access history is now cleared.
Delete Quick Access History Items One By One
- It is possible that you might want to take off a particular file or folder from your quick access history. In that case, you can simply launch File Explorer and remove an item from the quick access history. For that, right click on the file that you want to remove, and click on the option Remove from Quick access. That’s it.
So that’s how simple you can turn off the Quick Access history in your Windows 10. Try out the steps today itself to secure your privacy. Hope you found the article useful.
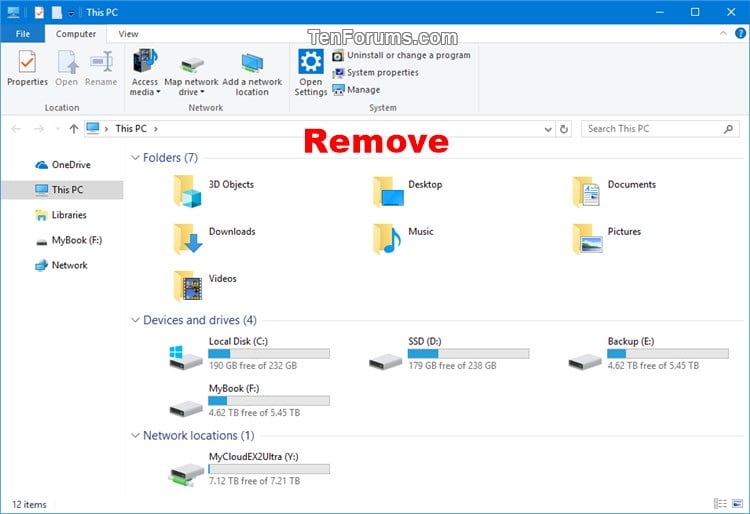
Quick access is the new default location when opening File Explorer and it helps users by listing links of the most frequently accessed files and folders. This content is grouped by 'Frequent folders' and 'Recent files', and by default, settings can display up to ten folders and twenty files.
Although quick access is a good little feature in Windows 10, it may not be for everyone, so in this new how-to guide, we will go through the steps to remove it from the navigation pane in File Explorer.
Step 1
Warning! Before removing quick access, make sure to set File Explorer to access 'This PC' by default. If you don't do this, after changing the settings you'll get an error like in the image below.
To do this, open File Explorer, navigate to View, click Options to access 'Folder Options', and on the 'General' tab, change Open File Explorer to 'This PC'.
Keep in mind that removing quick access doesn't clear the File Explorer history, as such this is a good time to disable Show recently used files in Quick access and Show frequently used folders in Quick access, and click the Clear button to erase the File Explorer history.
Then click Apply and OK.
Step 2
In this step we will give the local administrator accounts full control over ShellFolder, which will allow us to modify the registry keys located in this particular shell folder.
- Open the Windows Registry as an administrator by launching the Run command using the Windows + R keyboard shortcut, typing 'regedit', and hitting Enter.
- Navigate to the following registry path: HKEY_CLASSES_ROOTCLSID{679f85cb-0220-4080-b29b-5540cc05aab6}
- Now you need to change the permissions of ShellFolder, right-click ShellFolder, select Permissions, then click the Advanced button.
- At the top of Advanced Security Settings for ShellFolder, change the ownership of the folder to 'Administrators'. To do this, click Change, click Advanced, click the Find Now button, and from 'search results' select 'Administrators', then click OK, OK again, then Apply, hit OK, and hit OK one last time to close the ShellFolder Permissions box.
Step 3
With step 2 completed, we can now change the settings to remove quick access from File Explorer.
Inside 'ShellFolder', double-click Attributes, and change data value from a0100000 to a0600000, and click OK.
Warning! Making changes to the Windows Registry can cause errors and other serious problems. Make sure to make a full backup of your PC before proceeding.
Step 4
You can now either restart Windows 10 or open the Task Manager, find and select Windows Explorer, and click Restart from bottom-right corner.
How To Remove Items From Quick Access Windows 10
Now try to open the File Explorer and if everything worked as planned, you shouldn't see quick access on the navigation pane anymore.
If you want to see quick access again, simply follow step 3 again and change the data on Attributes from a0600000 to a0100000, and click OK.
Do you like the new Quick access feature in Windows 10? Leave your option in the comments below.